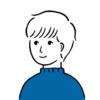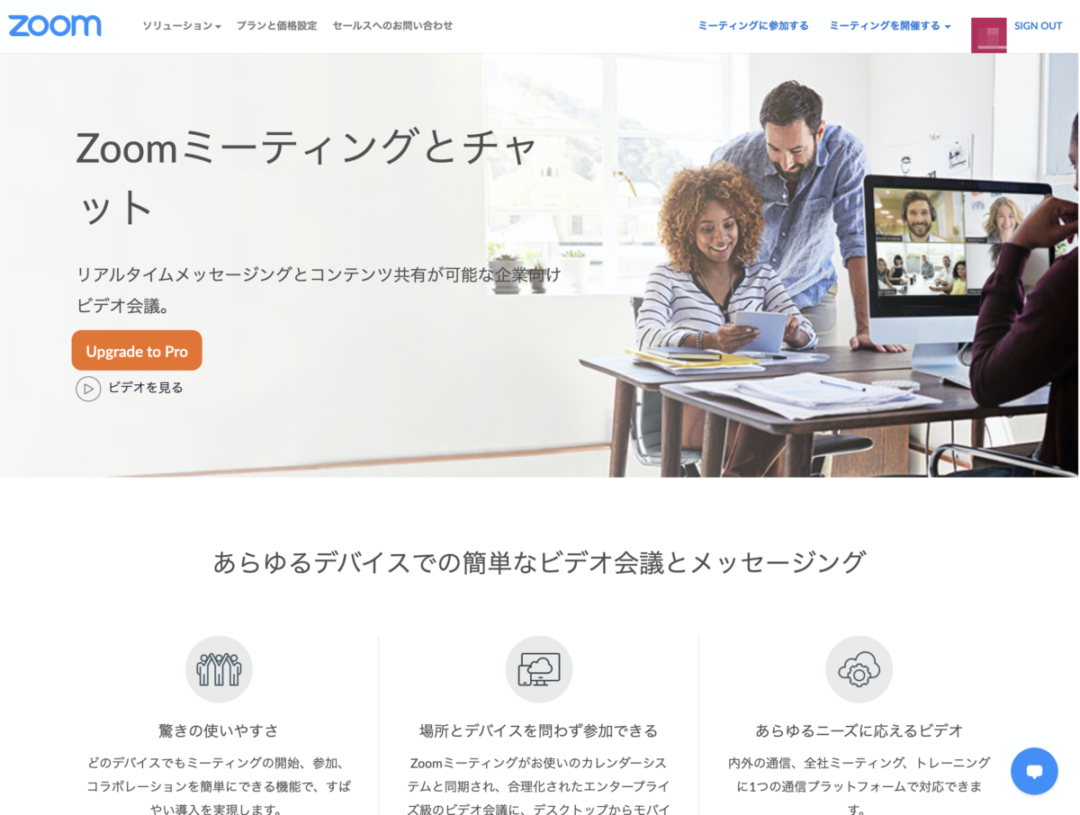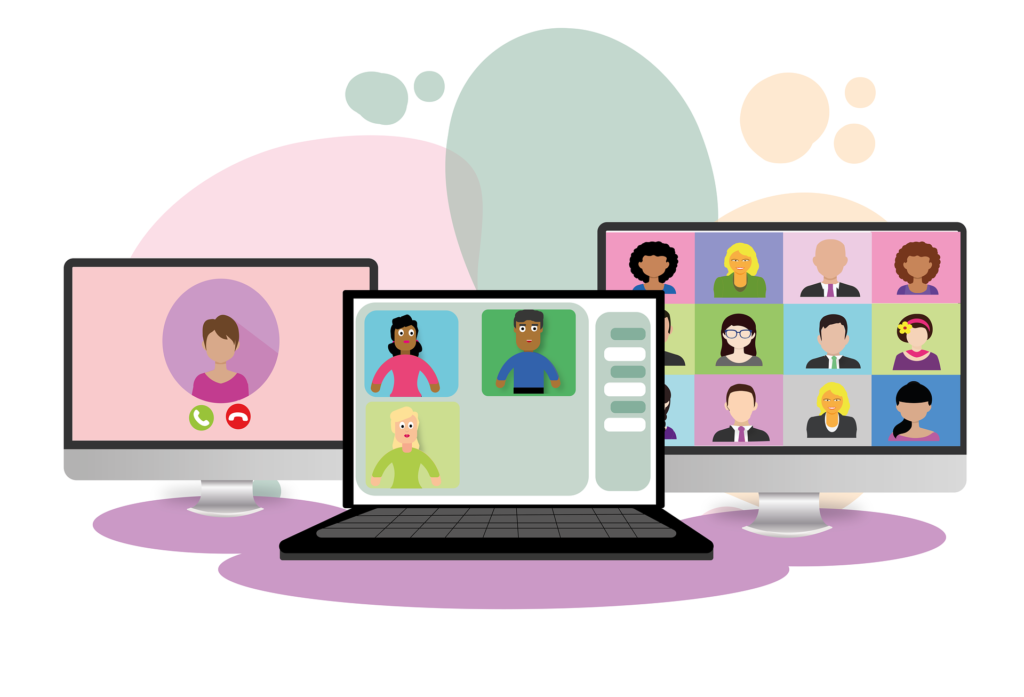Zoomって言葉、最近よく聞くなぁ。どんな機能があるのか、どうやって使うのか知りたいなぁ
とお悩みですか?
新型コロナウイルスの影響でテレワークが急速に広まる中、ZoomはWeb会議用のツールとして急速にその知名度を拡大しています。
「社会人なのにZoomを知らない人=時代遅れ」といっても過言ではありません。
本記事では、「Zoomとはなにか?」という基本編から、メリット/デメリットや使用方法について解説します。
Zoomとは
Zoomはアメリカ発のビデオ通話アプリです。Web会議、オンライン飲み会(Zoom飲み)などあらゆる用途で使用されています。
ビデオ通話アプリは他にもたくさんあります。有名なアプリとしてはSkypeやTeamsなどです。
しかし、Zoomはこれらのアプリとは異なる点があります。それはいつでもどこでも気軽に利用できる点です。「Zoomのメリット」でも解説しますが、Zoomはアプリをインストール、アカウント作成せずとも、URLさえあればビデオ通話に参加できます。
気軽に使えるという特徴もあり、新型コロナウイルスの影響によるテレワークの増加に伴って、ユーザーは急増しています。
Zoomのメリット・デメリット
Zoomのメリット
Zoomのメリットは大きく3つです。
- URLさえあれば簡単に参加できる
- 画面共有でミーティングをスムーズに
- Outlookと連携できる
URLさえあれば簡単に参加できる
Zoomはホスト1人がZoomアカウントを取得していれば、他の参加者はZoomアカウントを取得せずともZoomに参加できます。
他ビデオ通話アプリだと、全員がアカウントを取得する必要があるので、事前にアカウントの取得をお願いするなどの手間が発生します。
具体的にはホストが取得したURLを他参加者に共有することで、他参加者はZoomのアカウントを取得することなく、ZoomアプリをインストールしているだけでZoomに参加できます。
また、Zoomアプリをインストールせずにブラウザから利用数方法もあり、記事後半で解説しています。
以下画像はZoomの画面をスクリーンショットしたものです。
URLを他参加者に共有するには、画像左上のインフォメーションボタンをクリックします。
するとあなたが開いているZoomミーティングに関する情報が表示されます。その中の招待リンクをコピーして参加者に共有すれば、そのリンク経由で全員がZoomに参加できます。
画面共有でミーティングをよりスムーズに
画面共有とは、あなたのPC画面を他の参加者に共有できる機能です。会議ではホワイトボードを使って内容をまとめたり、プロジェクターに何かを映して説明することがありますよね。
Zoomの画面共有機能を使えば、あなたのPC画面をホワイトボードやプロジェクターのように利用できます。
本来の本来の会議に限りなく近い状態を再現できます。
この画面共有機能はホストのみならず、参加者全員が使用可能です。誰の画面でもホストの了承が得られれば共有できます。
ホワイトボード以外にもウィンドウ全体、もしくはGoogleドキュメントなどのファイルも共有できます。
詳しくは以下の記事で解説しています。

Outlookと連携できる
ZoomとOutlookを連携することでZoomをより便利に使えます。具体的にはZoomミーティングの予定や招待URLをOutlookメールで一斉送信できるなどの便利機能があります。
Zoomでミーティングを作成して、Outlookで参加者に通知をして、とするのは面倒です。Outlookと連携できるプラグインを導入することでこれらの作業を一括して行えます。
Outlookを使っている企業は役立つこと間違いなしです。
詳しくは以下の記事で解説しています。

Zoomのデメリット
Zoomのデメリットは大きく2つです。
- セキュリティの脆弱性が懸念されている
- 40分の時間制限がある
セキュリティの脆弱性が懸念されている
Zoomのセキュリティの脆弱性に関してはテレビやネット上で取り上げられるほど問題になりました。
Zoom会議中に突然見知らぬ人が乱入してくる「Zoom爆撃」という言葉も流行りましたよね。
現在はセキュリティに関する問題は解決されています。しかし一度ついたイメージを払拭するのは難しく、いまだに「Zoom=危険」というイメージを持つ方も多いです。
Zoomのセキュリティに関しては以下の記事で詳しく解説しています。

40分の時間制限がある
Zoomには無料会員と有料会員があります。
無料会員でもZoomミーティングを開催することはできるのですが、40分間という時間制限があります。なので40分を超えるミーティングを行う際はその都度ミーティングルームを作り直さなければなりません。そこまで大きな負担にはなりませんが、面倒です。
ただしホストが有料会員であれば、他は無料会員やアカウントを持っていない方でも時間制限なしでZoomを利用できます。Zoomのホストをやる予定の方は有料会員になっておいた方が、ミーティングを快適に行えますよ。
Zoomのインストール方法【アプリ版/ブラウザ版】
Zoomはアプリがなくともブラウザからも利用できます。しかしアプリをインストールしておいた方が何かと便利です。
Zoomアプリのインストール方法【PC/スマホ】
Zoomアプリのインストール方法に関しては、PC版・スマホ版共に以下の記事で詳しく解説しています。

Zoomをインストールせずにブラウザから使用する方法
Zoomはアプリをインストールせずに、ブラウザから利用することもできます。手順は以下の通りです。
まずホストがhttps://zoom.us/profile にアクセスします。
以下画像赤枠部分の設定をクリックします。
下にスクロールして「ブラウザから参加する」の項目をオンにします。
送った招待メールに「ブラウザから参加」の項目があるので参加者がそこをクリックすればブラウザからの参加が完了です。
アプリ・ブラウザ両方から参加できた方が、参加者にとっても便利です。ホストをする予定がある方は事前にブラウザからも参加できるように設定しておきましょう。
Zoomミーティングの参加・開催方法
Zoomミーティングの参加方法
Zoomミーティングの参加方法は簡単です。ホストから招待リンクがメールやメッセージツールを通じて共有されるので、そのリンクにアクセスするだけです。
パスワードが設定されている場合はURLにアクセス後に入力してください。
Zoomミーティングの開催方法
Zoomの開催に関しては開催時刻を事前予約できたり、パスワードを設定できるなど細かな設定が可能です。
Zoomの開催方法に関しては、以下の記事で詳しく解説しています。

まとめ
Zoomについて一通り解説いたしました。Zoomを上手く使いこなすことができれば、コロナ禍でも快適に業務を行うことができます。
また、これまで対面で行っていた業務をオンラインで完結させることができれば、業務効率は大幅に改善するはずです。
まだZoomを利用したことがないという方は、この機会にぜひZoomを体験しましょう。