PowerPoint® 2013以降、スライドサイズの初期設定が「ワイド画面(16:9)」に変わっていることにお気づきでしょうか。
2種類のサイズが選べるようになったことで便利になった反面、使い方に悩んでいる方も多いのではないでしょうか。
この記事ではPowerPointで資料作りをするならぜひとも把握しておきたい、用途ごとの推奨スライドサイズを解説します。
PowerPointで選択できるサイズそれぞれのメリット
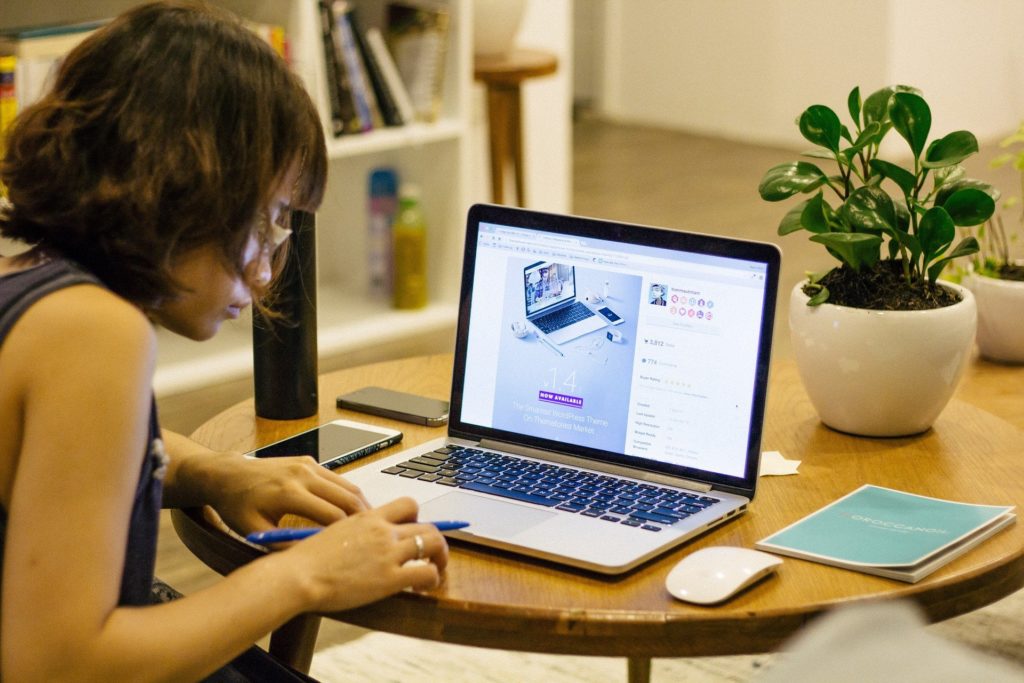
PowerPointで選択できるスライドサイズは「4:3」と「16:9」があります。
「4:3」は古くから採用されており、以前はこのサイズがデフォルト(初期設定)となっていましたが、今は16:9がデフォルト(初期設定)に変わっています。
テレビやPCモニターもフルハイビジョンが一般的になったため、モニターのサイズ比率と同じ「ワイド画面(16:9)」が採用されたのです。
モニターに映し出したり、Zoomなどを使ったオンラインミーティングで画面共有するためのプレゼンテーション資料であるのなら、そのままでも良いと思いますが、紙でプリントアウトするケースだと余白が多くなり、違和感が出てしまいます。
プレゼンテーション資料作りでこの「スライドサイズ」を誤った設定にしてしまうと、せっかく作りこんだ資料の見た目が悪くなります。
パソコンのモニターは勿論、印刷用紙やプロジェクター、その他にはタブレット端末など、バラエティーに富んだスクリーンがあるその一方、私達はどちらのスライドサイズをチョイスすればよいのでしょうか。
それぞれのサイズのメリットから、最適な使い方をご紹介したいと思います。
4:3のスライドのメリット
4:3でパワーポイントの資料を作成するメリットは、どのような画面比率のプロジェクターやモニターであっても、規則正しく表示できるという事です。今のところ4:3をセレクトしておけば、プロジェクターやモニターが原因で正しく表示出来ないということは差し当たっては起こりません。
16:9のサイズを使用していた場合、画面比率4:3のプロジェクターで投射した時には、横幅が縮んだ形で表記されてしまうケースがあります。
初めてのクライアントや重要なクライアントにプレゼンテーションする際に、相手方で使用しているプロジェクターやモニターのスペックが分からない場合には、4:3で作っておくほうが無難です。
また、プリントアウトして参加者に配る場合にも、4:3がオススメです。
A4サイズ全面に1ページをプリントアウトするケースや、A4サイズに2枚、4枚のページを纏めてプリントアウトするケースがあると思いますが、どちらも4:3のほうが無駄なスペースなく、大きくプリントアウトすることが出来ます。
プレゼンテーション以前の段階で必要のないマイナス要素、不安材料は発生させないことが肝心です。
16:9のスライドのメリット
16:9でパワーポイントの資料を制作するメリットは、横幅が比較的広い分、スライド一枚に詰め込める情報が増加する事だと言えます。
これまでの4:3では1つの表しか入れることが出来なかったところが、16:9では2つまで表が取り込めるといったメリットを得られます。2つの図や表を利用して1つの結論を説明したい時等は16:9を利用したいところです。
また、16:9はワイド表示になるので、スライドいっぱいまで画像をのせてイメージを想起させたい時には、エネルギッシュな躍動感のある表現、広がりがある表現を実現出来ます。
選択すべきサイズ
「4:3」と「16:9」はそれぞれにメリットがあります。
4:3が適しているケース
- プロジェクターやモニターのスペック(画面比率)が分からない場合
- プリントアウトして資料を配布する場合
- PDFで資料を配布する場合
16:9が適しているケース
- プロジェクターやモニターが16:9に対応している場合
- ZoomやTeamsといったオンライン会議で画面共有する場合
- 多くの情報量を1枚のスライドに収める必要がある場合
今後、テレワークやペーパーレスに対応している会社では迷わず16:9を使った方が良いでしょう。
Microsoftは社会の変革を見据えて、デフォルト(初期設定)を16:9にしたのかもしれませんね。
スライドのサイズを変更する方法
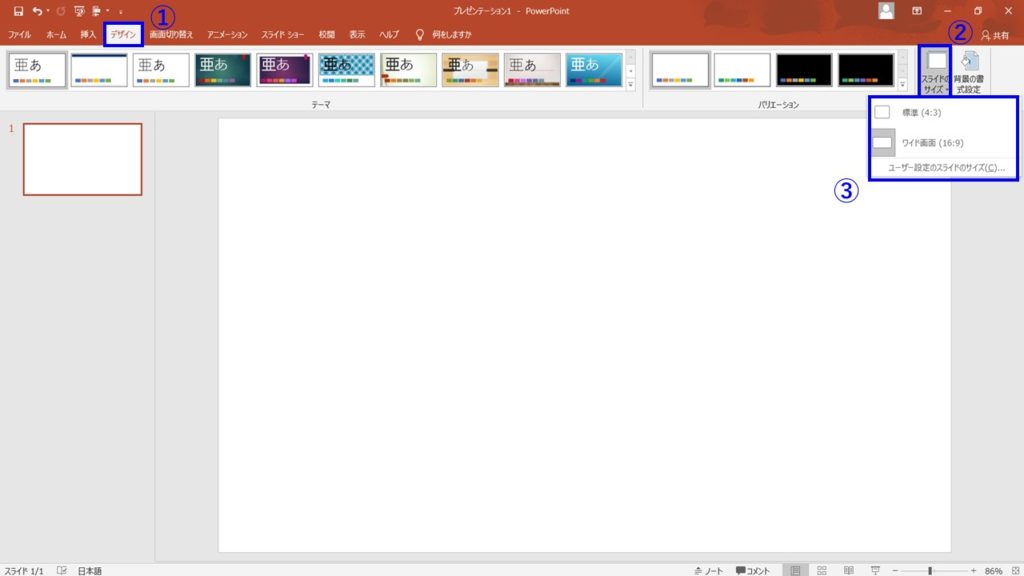
スライドのサイズを変更するのは簡単です。次のステップで設定を変更することが出来ます。
- 「デザイン」タブを選択する
- 「スライドのサイズ」をクリックする
- サイズを選択する
「標準(4:3)」と「ワイド画面( 16:9)」という2択が表示されますので、どちらかを選択してください。
サイズ変更時に絶対に注意すべきこと
すでに作成したスライドのサイズを途中で変更する場合は、本当にサイズ変更が必要かを含めて、慎重に判断してください。

16:9から4:3に変更すると、作り直しになるかも?
16:9は4:3よりも多くの情報量が入りますとご説明しました。もしも、16:9から4:3にサイズ変更すると、すべての情報が入りきるのでしょうか?
答えは、PowerPointは「強引にねじ込もう」とします。
文字を含めて、サイズが小さくなったり、縮尺が変わったり、作ったイメージとかけ離れた形で強引に4:3に変換されますので、クオリティを考えると、ほぼ作り直しに近いレベルでの修正を余儀なくされます。
4:3から16:9に変更する場合には、大きな紙の上に小さな紙を貼り付けるようなイメージです。
単純に余白が多くなるイメージでサイズ変更ができます。
余白が多いので、結局は全体のバランスを整えることになりますが、修正の手間は少なくて済みます。
まとめ
以上、パワーポイントの16:9と4:3のサイズのオススメの使い方をご紹介ししました。
スライドのサイズは、後になって変更もできるわけですが、レイアウトがアンバランスになって調整が必要になってくるかもしれませんので、プレゼンテーションの資料を作る時は、プロジェクターなどの画面で発表するのがメインとなるのか、または紙の資料としてシェアするのがメインとなるのか、あらかじめ活用法をイメージしてスライドのサイズをセッティングすることをオススメします。




