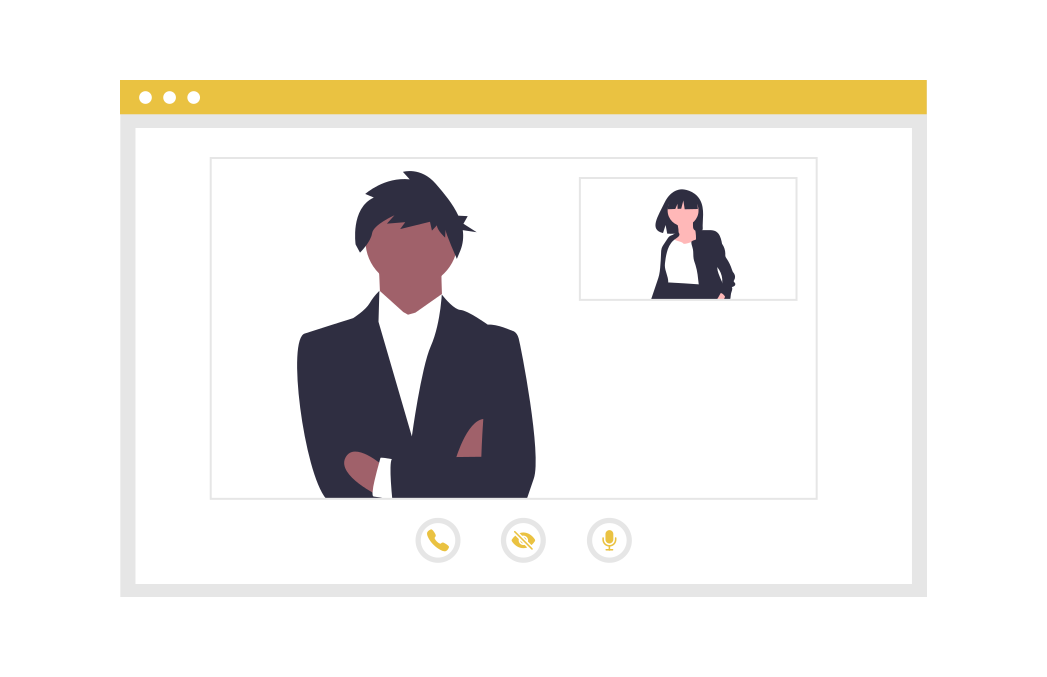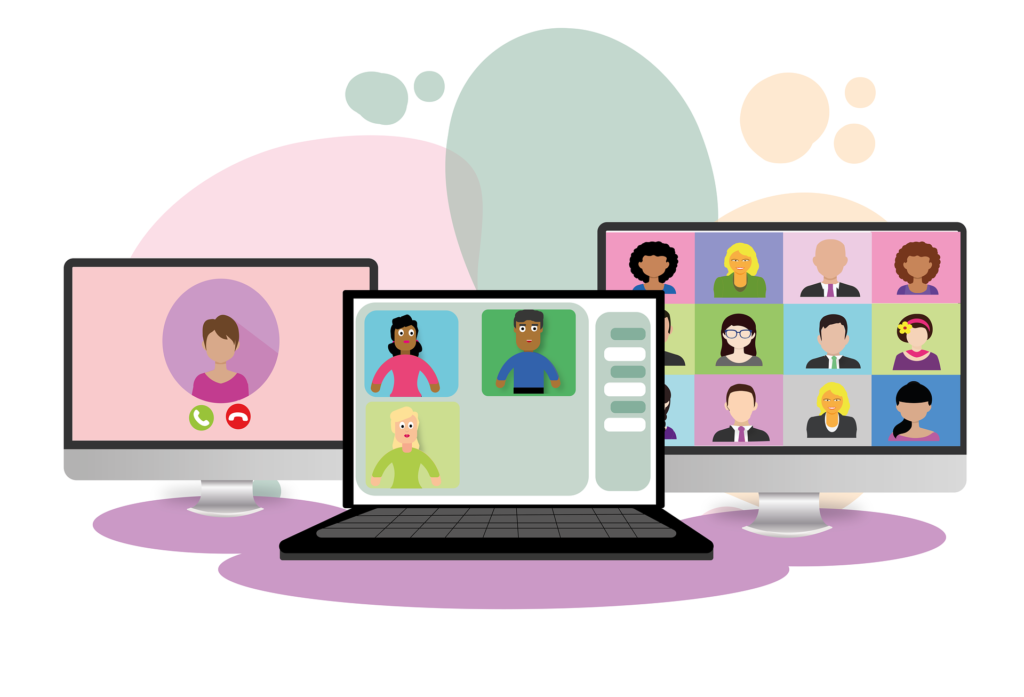オンライン会議ツールの中でももっとも手軽に利用できると考えられているのが、「Whereby」です。
なぜならWherebyのオンライン会議を利用するのに必要なものは、ホストが発行する”URLだけ”だからです。
今回はそんなWherebyの特徴や利用方法についてわかりやすく解説していきます。
これからWherebyを利用するか悩んでいる方、どのオンライン会議を利用するか迷って本記事にたどり着いた方などぜひ、参考にしてみてください。
1. Wherebyとは
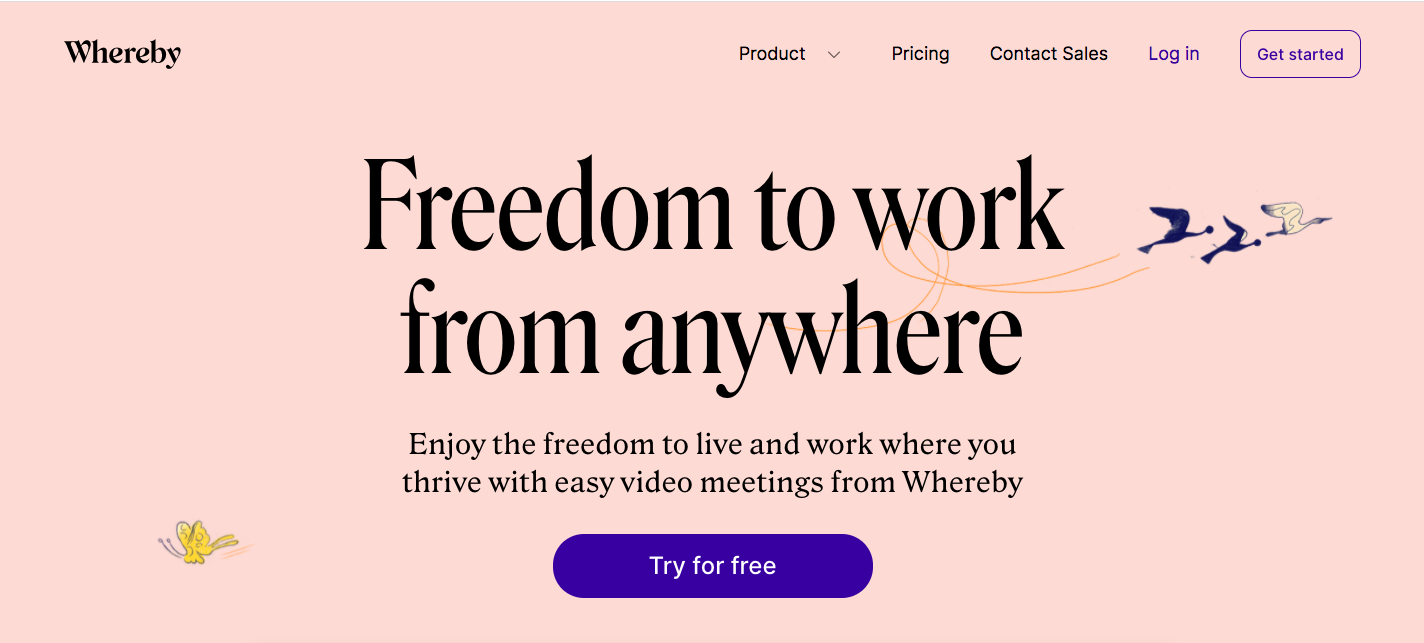
まずはWherebyについて解説します。
Wherebyはこれまで「appear.in」という名称で親しまれており、2019年9月から名称がWherebyに変わりました。
Wherebyが他のオンライン会議ツールと大きくことなる点は「ブラウザ完結型」であることと公式noteで明言されています。
参考:3分でよくわかるWhereby(ウェアバイ)のこと
ブラウザ完結型とは、つまりアプリのインストールが必要ないということです。詳しくは「2. Wherebyの特徴」の項目で解説しますが、Wherebyのオンライン会議はURLを作れば簡単に利用できます。
また無料で利用可能なオンライン会議ツールでありながら、音声や映像が高音質、高画像で使いやすいという評判も多いです。
オンライン会議ツールで相手の声や表情がわかりやすいことは、コミュニケーション上、重要なことなので嬉しい点と言えます。
一方でWherebyは日本語対応していないため、登録や利用画面などが全て英語表記になっている点が難点です。
しかし、本記事のようにWherebyは多くの記事の使い方などが紹介されているので、検索をかければすぐに必要な情報が出てきます。検索する手間はかかりますが、使い勝手から考えるとそこまで大きな問題とは言えないでしょう。
Wherebyは無料版の他にも2つの有料版のプランがあり、用途に合わせてプランを選択することが可能です。プランによる機能差については後述します。
2. Wherebyの特徴
ここからはWherebyの特徴について解説します。Wherebyの特徴は下記の通りです。
- 一度会議URLを発行すると、そのURLを何度でも繰り返し利用できる
- ユーザー登録をしていないユーザーともURL共有で簡単に会議ができる
- 画面共有ができる
- 会議室ロック機能がある
- チャット機能がある
- さまざまなアプリと連携ができる
Wherebyの特徴①:一度会議URLを発行すると、そのURLを何度でも繰り返し利用できる
Wherebyでオンライン会議を開くにはURLを作ります。
そして最大の特徴と言ってもいいのが、一度作成したURLを何度も繰り返し利用できるということです。
他のオンライン会議ツールだと会議のたびに新しいオンライン会議用の部屋を作りますが、Wherebyではその手間を省くことができます。
具体的に言うと、前回はAさんとのオンライン会議で利用したURLを今度はBさんとCさんの3人のオンライン会議で利用するという使い方が可能です。
何度も繰り返し利用できるので、一度作ってしまえば後はどんなオンライン会議でもURLを共有するだけという手軽さが人気になっています。
Wherebyの特徴②:ユーザー登録をしていないユーザーともURL共有で簡単に会議ができる
繰り返しになりますが、Wherebyは会議用のURLを作るだけでオンライン会議ができるようになります。
会議用のURLの作り方はホストがメールアドレスを登録するだけです。参加するゲスト側は共有されたURLをクリックするだけで参加ができます。
ゲスト側はWherebyにユーザー登録をしていなくても、URLがわかれば参加できるということです。また、URL共有での会議になるのでパソコンやスマホにアプリをインストールする必要もありません。
Wherebyはブラウザ上で会議を開くことに特化しているため、ブラウザ完結型となっているのです。
会議への参加が手軽にできるという点も大きな特徴です。
Wherebyの特徴③:画面共有ができる
Wherebyは会議中のオンライン画面を他のユーザーと共有できます。
そのため、資料を画面上に表示させながらリアルタイムで相手と密なコミュニケーションを取ることが可能になります。
オンライン会議ツールには備わっていることが多い機能ですが、Wherebyでも問題なく利用できるのは嬉しい点です。
Wherebyの特徴④:会議室ロック機能がある
WherebyはURLを使い回しで利用することができますが、反対に一度URLを知ってしまえば、会議に必要のない人物まで参加してしまう恐れがあります。
Wherebyの会議は無料版だと4人までしか参加ができないので、会議を行なっている時間帯は他の人が入ってこないようにすることが必要です。
そこで利用できるのが「会議室ロック機能」です。実際の会議室でも鍵をかけて別の人が入ってこないようにするように、Wherebyでも開催中の会議室にロックをかけて、他の参加者が入ってこないようにできます。
会議中の画面上部の「Lock」と書いてある鍵のアイコンをクリックするだけなので、とても手軽と言えます。
参加者が全員揃ったタイミングでかければ、後は会議に集中するだけです。
Wherebyの特徴⑤:チャット機能がある
Wherebyには会議中にリアルタイムで共有できるチャット機能があります。
会議画面の「Open chat」という吹き出しマークをクリックするだけで、利用することができます。
使い方はさまざまです。会議の議事録代わりに利用して情報共有の促進を図る、会議中に確認したいサイトのURLを貼り付けて共有するなど。
参加者全員が利用できる便利な機能と言えます。
Wherebyの特徴⑥:さまざまなアプリと連携ができる
Wherebyは手軽さに加えて、さまざまなアプリと連携ができる点も魅力的です。
たとえばWherebyはGoogleドライブとの連携機能があります。Googleドライブと連携すれば、ドライブ内に保存されているドキュメントの文章やスプレッドシート、スライドなどを画面に表示させ、資料を確認しながら会議を行うことができます。
また、Googleカレンダーと連携も可能です。Googleカレンダーに会議の予定を入れ、URLを添えておけば参加者はカレンダー内のURLをクリックするだけで参加することが可能です。
他にもWherebyは下記のようなアプリと連携が可能です。
- Trello
- slack
- YouTube
自社で上記のようなアプリをすでに利用してれば、Wherebyとも連携ができるので業務の効率化を図ることができるでしょう。
Wherebyの料金プラン
Wherebyの料金プランについて解説します。
Wherebyは無料版の他にも2つの有料版のプランがあり、それぞれ価格や機能については下記の通りです。
| Freeプラン | Proプラン | Businessプラン | |
| 料金 | 無料 | $9.99/月 | 59.99$/月 |
| ユーザー数 | 1 | 1 | 15 |
| 会議URL作成数 | 1 | 3 | 10 |
| 最大会議参加者数 | 4 | 12 | 50 |
| 画面共有 | ○ | ○ | ○ |
| 会議室ロック | ○ | ○ | ○ |
| リンクカスタム | ○ | ○ | ○ |
| アプリ連携 | ○ | ○ | ○ |
| 会議室の背景設定 | × | ○ | ○ |
| 録画 | × | ○※月額5ドル追加 | ○ |
| サポート | × | ○ プレミアム | ○ 優先 |
Freeプランでも多くの機能が利用できますが、録画機能やWherebyからのサポートがないことは覚えておきましょう。
どうしても会議の録画をしたいという人はProプランに加入するか、Zoomなどの他のオンライン会議システムを利用することをおすすめします.
WherebyではFreeプランは個人向け、Proプランは個人事業者向け、Businessプランは中小企業向けと用途を使い分けています。
自社にとって必要な機能が備わっているかを確認して利用するといいでしょう。
3. インストールとID登録方法
ここからはWherebyのインストールと登録方法について解説します。
先述したようにWherebyはURLを発行するだけの「ブラウザ完結型」のオンライン会議ツールですが、会議のホストはWherebyに登録が必要です。
また、スマホにはWherebyのアプリもありますので合わせて紹介します。
Wherebyへの登録方法
Wherebyの登録方法は下記の手順で行います。
手順
- Wherebyの公式サイトにアクセス
- メールアドレスを登録する
- 登録したメールアドレスを認証する
- プランを選択する
- オンライン会議用のURLを決める
①Wherebyの公式サイトにアクセス
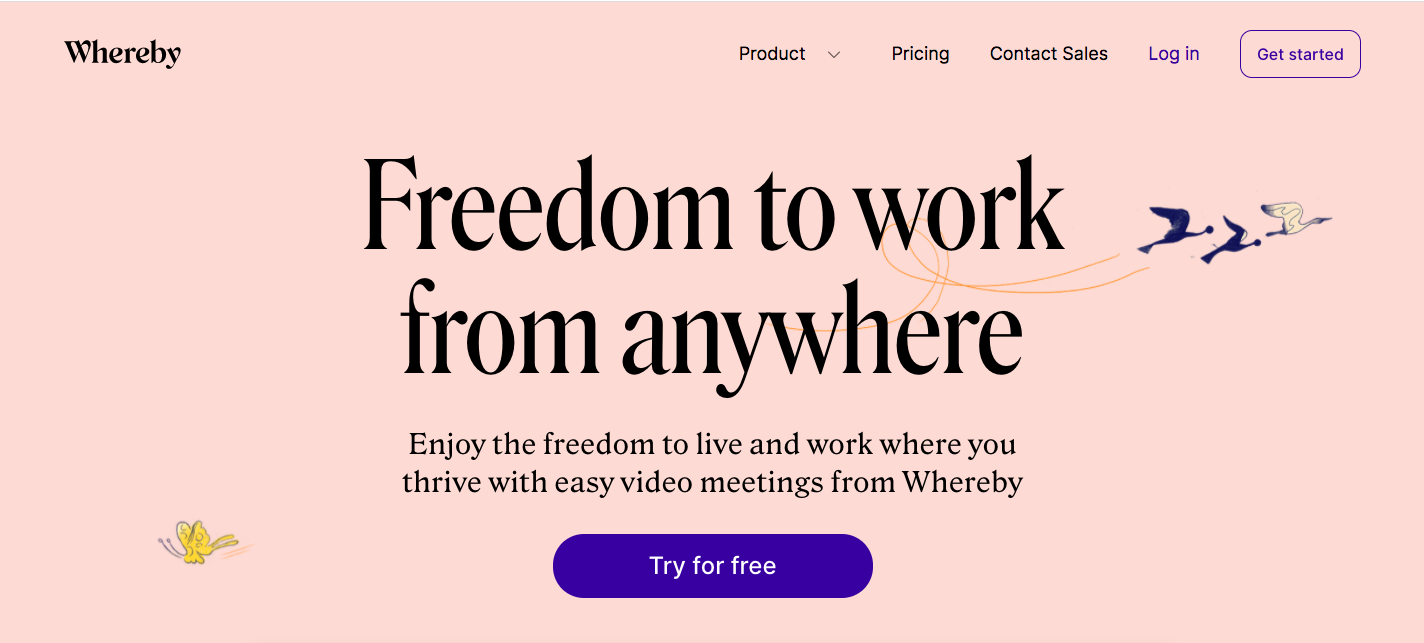
Wherebyの公式サイトにアクセスして、画面中央の青タブか右上の「Get Started」をクリックします。
②メールアドレスを登録する
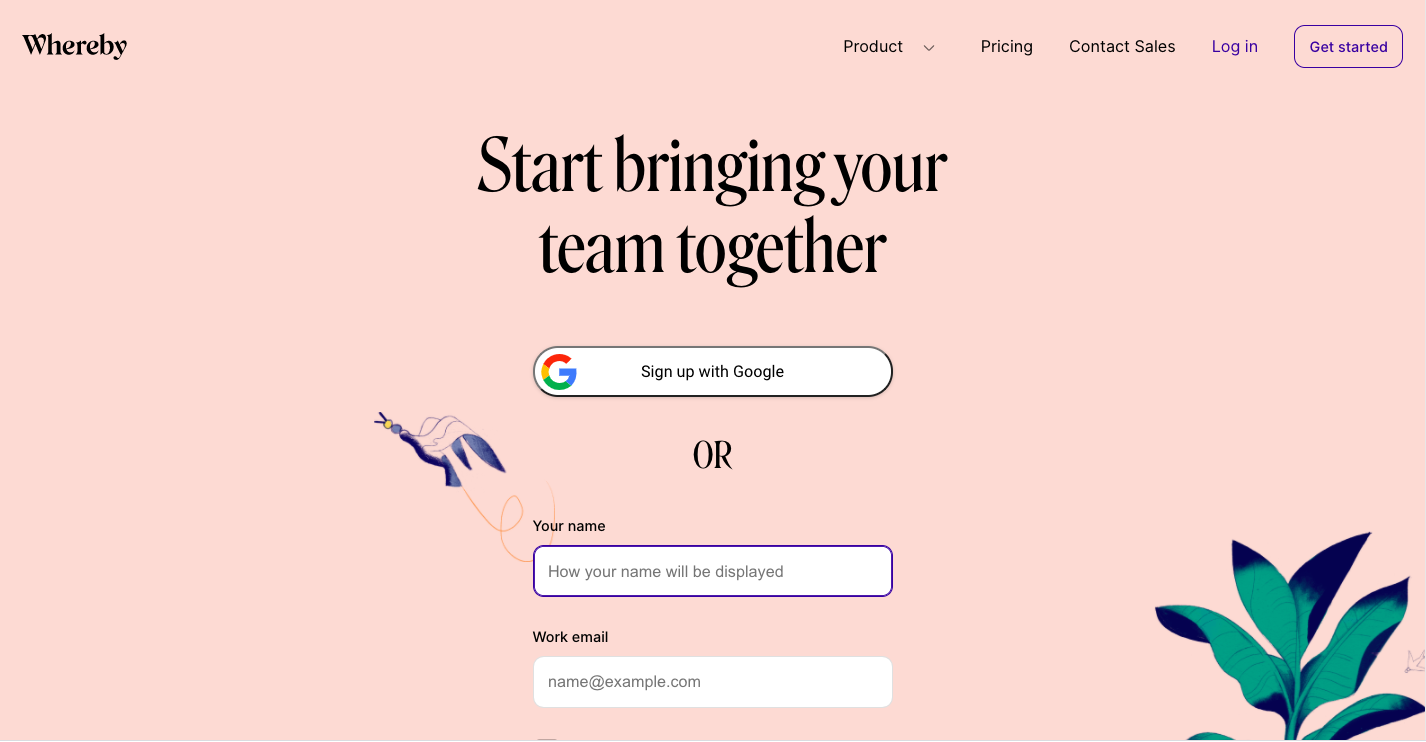
画面が進むと、メールアドレスの登録画面になります。Googleアカウントを持っていれば、Gmailと同じメールアドレスとパスワードでWherebyを利用することができます。
Googleとの連携を考えている、Googleアカウント以外のメールアドレスを持っていないなどの場合は「Sign up with Google」をクリックしましょう。
「Sign up with Google」をクリックすると、Googleログインのポップアップが表示されます。画面の指示に従って入力を行えば、登録が完了です。
Googleとの連携は必要ない、Googleアカウントを持っていない、Google以外のフリーアドレスを持っているなどの場合は「Your name」と「Work email」の欄に入力していきましょう。
「Your name」の欄は英語でも漢字でも問題ありません。Wherebyで表示させたい名前になります。入力が完了したら「Sign up」をクリックします。
③登録したメールアドレスを認証する
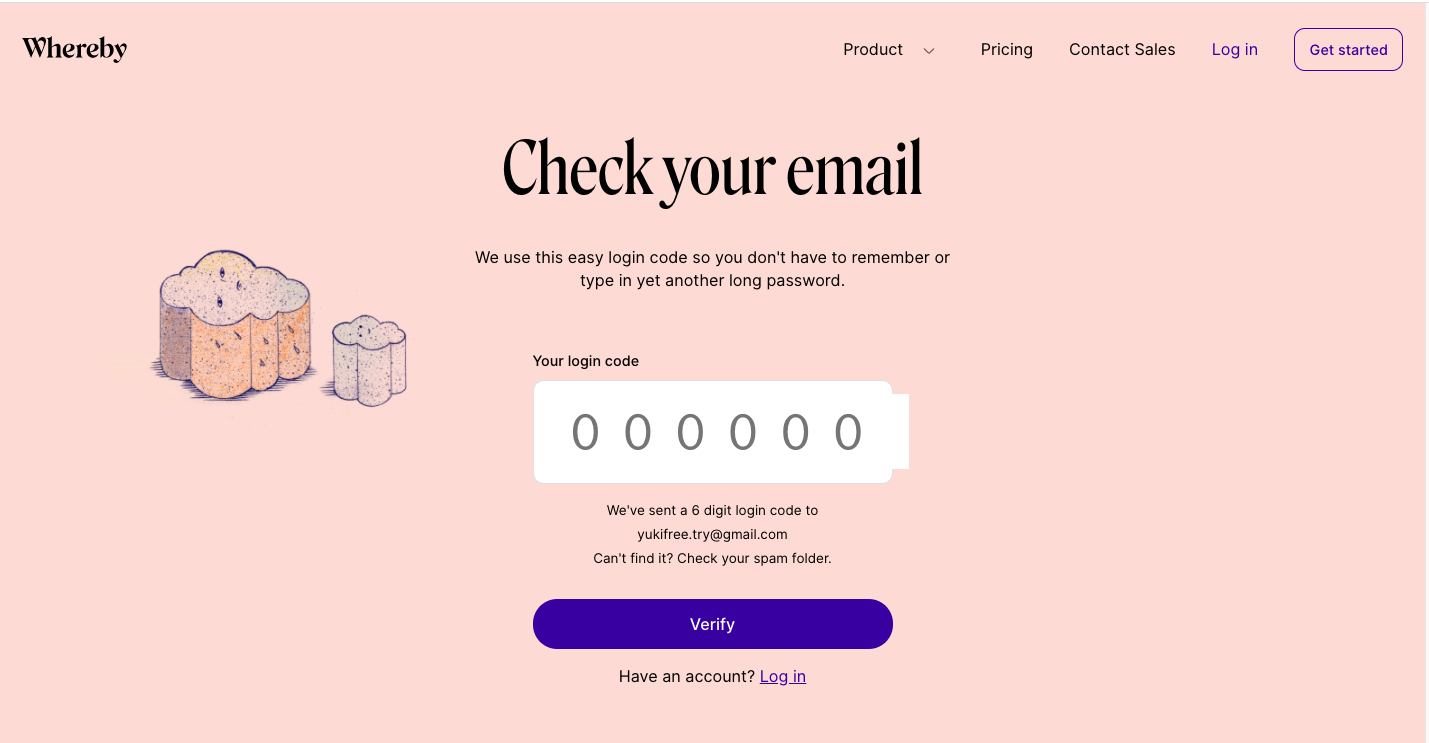
「Sign up」をクリックすると、メールアドレスの登録が間違っていないかの認証画面になります。
②で登録したメールアドレスにWherebyから6ケタの認証コードが記載されたメールが届きますので、確認をして「Your login code」に入力しましょう。
6ケタの認証コードを入力できたら、下の青タブ「Verify」をクリックして進んでいきます。
なお、Wherebyから届いた6ケタの認証コードが記載されたメールの有効期限は15分のみです。有効期間を過ぎてしまうとメールアドレスの登録からやり直しになってしまうので、時間を置かずに進めていきましょう。
メールが届かない場合は送受信のボタンをクリックして届くか確認する、迷惑メールに振り分けられていないかの確認をしましょう。
それでもメールが確認できない場合は、今一度メールアドレスの登録をしてみてください。
④プランを選択する
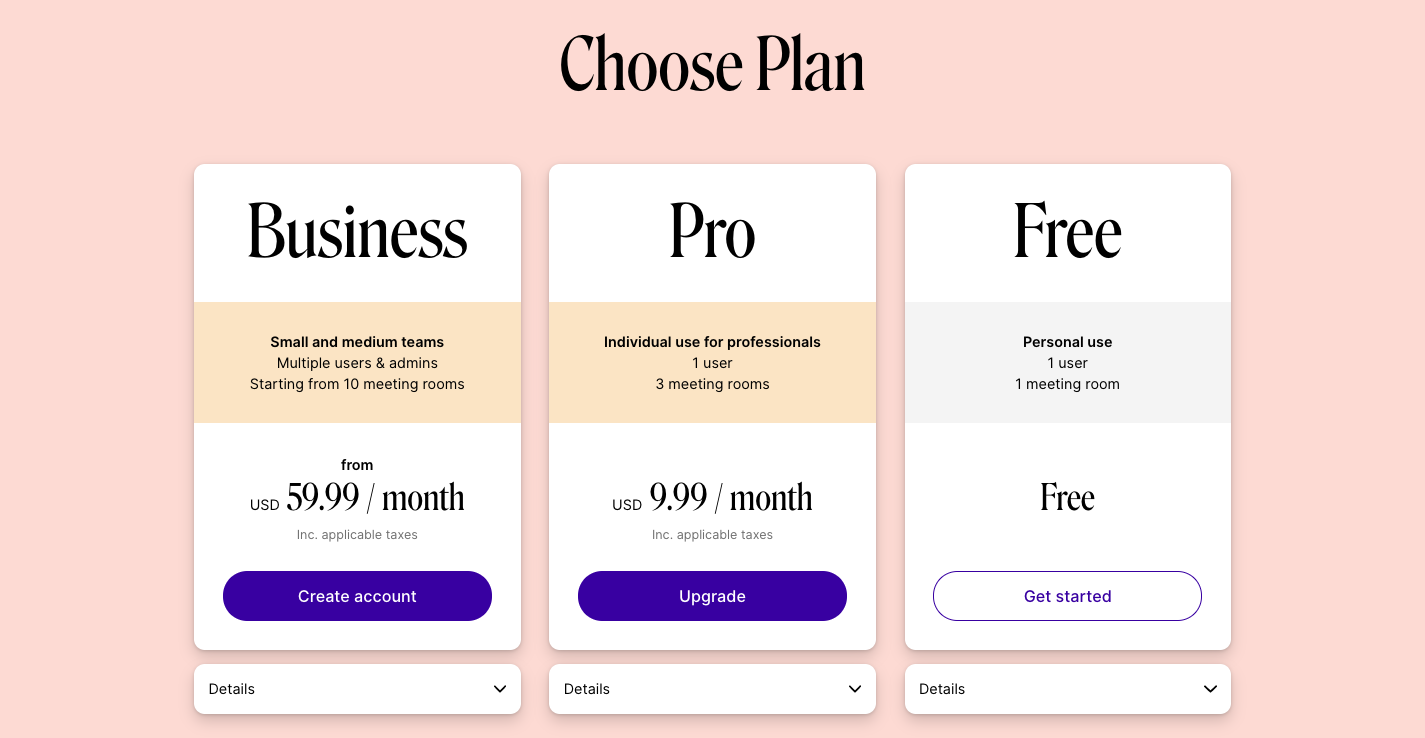
メールアドレスの認証が終了すると、プランを選択する画面になります。
自分の利用するプランを選択するようにしましょう。無料プランを利用したいのであれば「Freeプラン」を選択します。
有料プランを利用したいのであれば「Proプラン」か「Businessプラン」を選択してください。
それぞれのプランの機能差について、もう一度確認したいと思ったら『Wherebyの料金プラン』のWherebyの料金プランと機能の表を確認してみてください。
プランを選択すればアカウントの取得は完了です。
⑤オンライン会議用のURLを決める
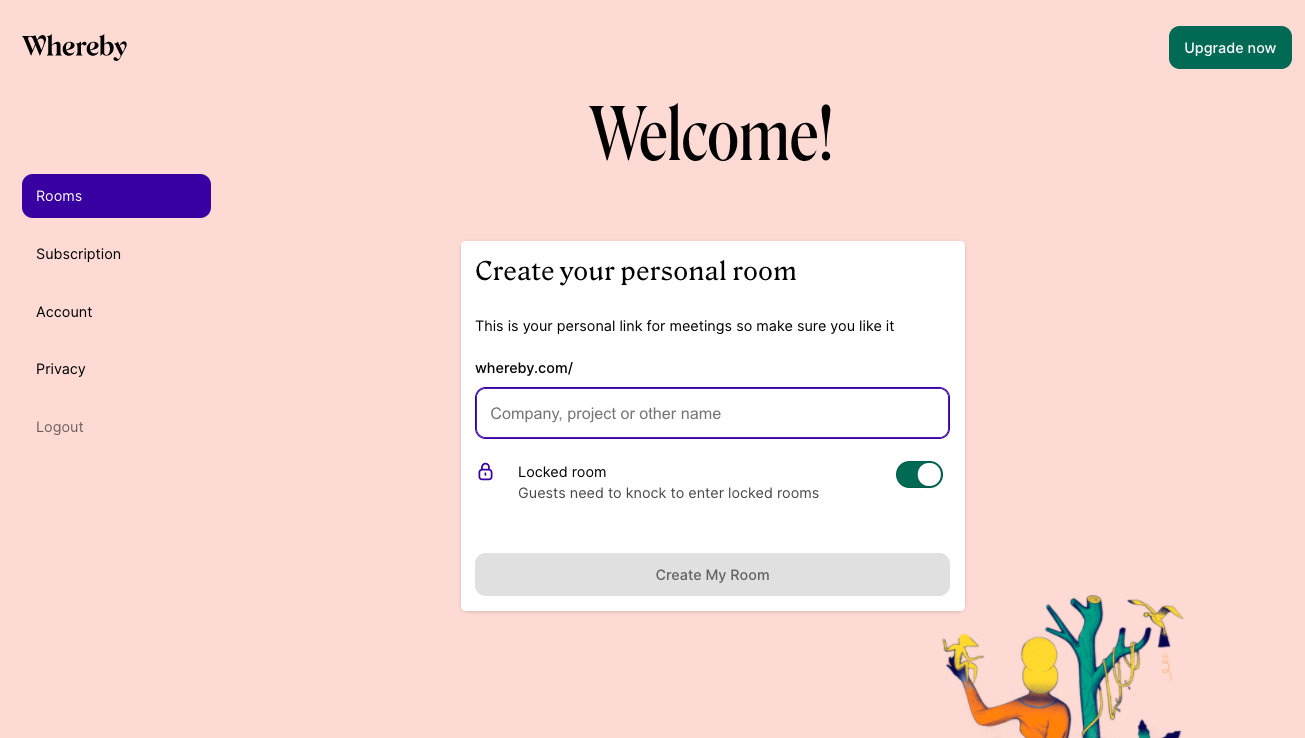
最後にオンライン会議で使うURLを設定しましょう。
Welcomeと表示されたページに行きますので、「Room name」に好きなURLを入力していきます。
URLはあなたが覚えやすいもの設定するといいでしょう。
たとえば会社で利用するのであれば会社名とあなたの名前をセットにする、個人で利用するのであれば「あなたの名前-conference-room」のようにすると忘れにくいです。
なお、すでにURLが使用されている場合は「whereby.com/入力したアルファベット is already taken」と表示されます。
上記の表示が出た場合は利用ができないので、他のURLを設定する必要があります。
URLが問題なければ青タブが「Create My Room」と表示され、作成可能になるので青タブをクリックしたらオンライン会議用のURLの作成は完了です。
Wherebyアプリ
Wherebyにはスマホやタブレットからすぐに会議に参加できる専用アプリが配信されています。
スマホやタブレットからの参加が多い場合には下記からインストールしておくことをおすすめします。
iOS版:App Store
Android版:Google Play
4. 会議参加方法
最後にWherebyの会議の参加方法について解説します。
ゲスト側はホストから送られてくるURLをクリックすれば参加できるので、難しいことはありません。
ホスト側は先述したURLを作成したページの「Go to room」という緑色のタブをクリックすれば、オンライン会議室が立ち上がります。あとは会議に参加してほしいゲストにURLを送付するだけです。
改めてWherebyでの会議の流れは下記の通りです。
- ホストがオンライン会議用のURLを作る(最初だけ)
- ホストが「Go to room」をクリックして入室する
- ホストが参加してほしいゲストにURLを送付する
- ゲストが送付されたURLをクリックして入室する
Wherebyの特徴や利用方法についてまとめ
いかがでしたか?
今回はWherebyの特徴や利用方法について解説しました。
Wherebyの最大のメリットはなんといっても”手軽さ”です。URLを発行するだけでオンライン会議ができるのは業務の効率化に大いに役立つでしょう。
まずは無料版であなたの業務に合っているかを確認して、手軽さを実感してみてください。