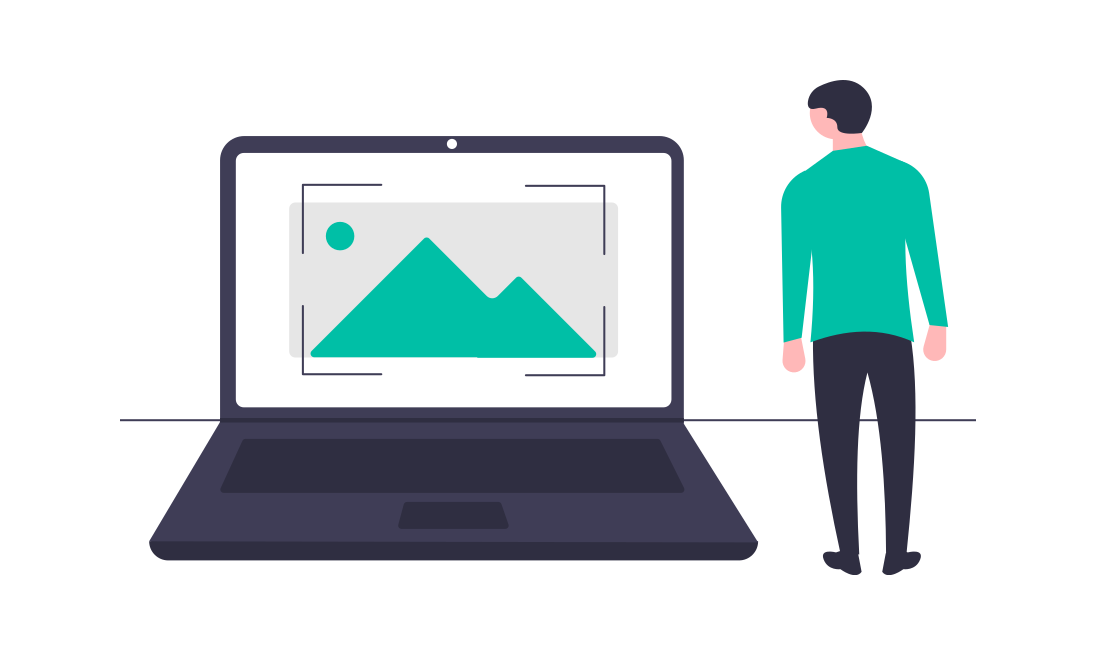Googleが提供している簡易的なコミュニケーションツールがGoogle Meetです。
多くの人がプライベートで利用しているLINEのように、簡単にメッセージや画像、動画を送れることに加えてスタンプも送ることもできます。
そんなハングアウトにはテレビ電話機能が付いており、この機能を利用すれば高精度なオンライン会議を行うことが可能です。
今回はそんなハングアウトについてわかりやすく解説していきます。誰にでも馴染みやすいGoogleのサービスで簡単に始められるので、ぜひ検討してみてください。
Google Meet とは
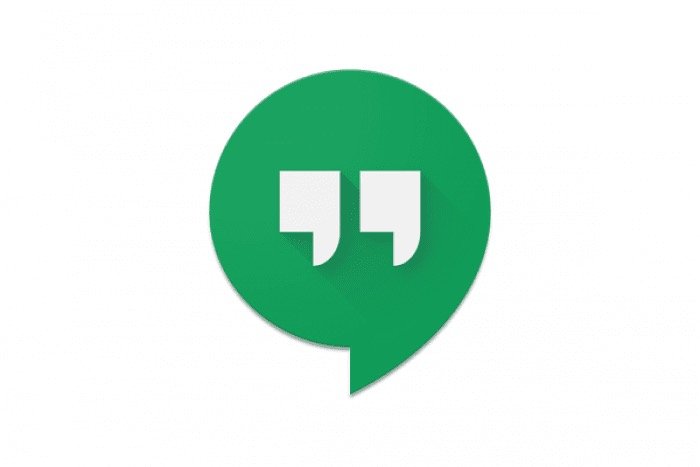
Google Meet はGoogleが提供するメッセージアプリで、Googleアカウントを作れば無料で利用ができるサービスです。
Google Meet 単体のサービスではなく、Googleアカウントを作ることで利用ができる「Gmail」「Googleドライブ」「Googleドキュメント」などと複合したサービスになっています。
Googleサービスは個人向けにプライベートで利用できるのはもちろんのこと、ビジネス向けにも利用できるようになっているのが特徴です。
GoogleサービスはWeb上で全てのサービスを完結できるように作られているため、Android、iOS、パソコンなどあらゆる端末から利用可能です。
そのため Google Meet もパソコンやスマホのどちらからでも利用できます。
さらにGoogleアカウントを複数作れば、複数の Google Meet を利用することもできるため、一つはプライベート用、もう一つはビジネス用など使い分けることも可能です。
Google Meet の特徴
ここからは Google Meet の特徴について解説します。
Google Meet の特徴は下記の通りです。
- 無料でビデオ通話が可能
- 最大100人のグループチャットが可能
- 画像、動画、地図、URL、絵文字、スタンプなどの送信が可能
- チャットのアイコンの位置で既読か未読かの判別が可能
- Googleアカウントを持っていなくても会議に参加が可能
- 画面共有が可能
- 他のGoogleサービスとの連携が可能
Google Meet の特徴①:無料でビデオ通話が可能
Google Meet はチャットが主な機能ですが、ビデオ通話を無料で簡単に行うことができます。
1vs1での通話はもちろんのこと、グループでのビデオ通話も可能です。ビデオ通話は最大10人までのメンバーと同時接続することができるので、複数の離れた場所にいるメンバーとのグループ会議をビデオ通話で行うことも可能です。
そのため個人間でのやり取り、グループでのやり取りも問題なく利用できると言えます。
Google Meet はWeb経由でビデオ通話を行うので、パソコン、スマホ、タブレットとインターネットに接続できる機器であれば、会議に参加することができます。
ビデオ通話を行う際はそれぞれの機器にカメラとマイクが装備されていることが条件になりますので、装備されていない場合は外部接続するカメラやマイクを用意するようにしましょう。
また、オンライン会議を行う時に自身の背景を変えることも可能です。「Snap Camera」というアプリを利用することで好みのバーチャル背景を設定ができるので、自宅や自分の背後の風景を知られたくないという時に利用できます。
Google Meet の特徴②:最大100人のグループチャットが可能
Google Meet はグループチャットで最大100人のやり取りが可能です。グループ間のやり取りはもちろんのこと、会社単位、支社単位など大人数でのやり取りも規模によっては可能になります。
たとえばメールで一斉送信していたちょっとした連絡ごとを、 Google Meet で送信するなどです。
すでに連絡したいメンバーがチャット内に存在しているので、メールの宛先に入力し忘れたなどを防ぐことができます。
他にも新入社員研修を行う際に、新入社員と講師や関連ある社員をグループに入れることで連絡や出席確認などを行うことができます。
上記のように大勢のメンバーと一斉に連絡を取り合うことができるのが、 Google Meet の大きな特徴です。
Google Meet の特徴③:画像、動画、地図、URL、絵文字、スタンプなどの送信が可能
Google Meet ではテキストだけでなく、画像、動画、地図、URL、絵文字、スタンプなどの送信が可能です。
資料のちょっとした写真やプレゼン用の動画などを送付すれば、簡単に情報共有を行えるでしょう。
また待ち合わせをしたい時などは、Googleマップを利用して集合場所や現在地などを Google Meet 経由で送付できます。電話で会話をするよりも、目視で場所を確認できるので便利な機能と言えます。
他にもLINEのようにスタンプを送ることが可能です。種類も豊富なのでポップなコミュニケーションを取るのに適しています。
Google Meet の特徴④:チャットのアイコンの位置で既読か未読かの判別が可能
Google Meet ではチャットでメッセージのやり取りを行なった際に、相手が自分のメッセージを読んでいるかどうかを判別できます。
相手がどこまで読んだのかは、アイコンの位置でわかるようになっています。
自分の送ったメッセージよりもアイコンの位置が下に来ていればすでに既読になっており、反対にメッセージよりも上であれば未読です。
メッセージを読んだ読んでないのストレスがなくなるので、便利な機能と言えます。
たとえば要件を送って既読になっているのに1日経っても返信が来ない場合は、催促のメッセージを送る判断ができますし、既読の場合は今しばらく待つという判断もできるでしょう。
LINEのように未読、既読がわかるのでコミュニケーションがスムーズになります。
Google Meet の特徴⑤:Googleアカウントを持っていなくても会議に参加が可能
Google Meet はGoogleアカウントを持っていなくてもゲスト側は会議に参加が可能です。
ホスト側が作成したビデオ会議のURLをメッセージやメールなどで、参加してほしいゲストに送付します。
ゲスト側はホスト側から送られてきたURLをクリックすれば、会議に参加することができます。
そのため会議を行うために、全員がGoogleアカウントを取得する必要がありません。即時に会議を開きたいなどの場合に利用すると効率的と言えます。
Google Meet の特徴⑥:画面共有が可能
Google Meet ではオンライン会議を行なっている時に自分の画面を相手と共有することが可能です。
会議に必要な資料を自分の画面に表示させながら、オンライン会議を行うことができるので情報共有が容易にできます。
また、画面に表示をさせるので資料を事前に送付してゲスト側に手元に表示させる必要もありません。そのためゲスト側の手を煩わせずに資料を確認させることが可能です。
操作も表示されている画面から「画面の共有」を選ぶだけです。「画面の共有」を選択したら、共有したい資料の画面を選べば簡単に相手と画面共有ができます。
Google Meet の特徴⑦:他のGoogleサービスとの連携が可能
繰り返しになりますが、 Google Meet はGoogleが提供しているサービスの一つになりますので、他のGoogleサービスとの連携が簡単にできます。
たとえば Google Meet でオンライン会議を開催する際には、Googleカレンダーと連携させ会議時間を事前に他のメンバーと共有するだけでなく、会議のURLを貼り付けることで参加者はGoogleカレンダーから簡単が可能です。
また、先述したように Google Meet は画面共有が可能なので、GoogleドキュメントやGoogleスライドで作った資料を画面に表示させることができます。
Google Meet 単体ではなく、他のGoogleサービスと連携させることで業務の効率化を図ることが最大のメリットと言っても過言ではありません。
Google Meet の料金プラン
Google Meet では有料版のサービスがあります。
ここでは Google Meet の無料版と有料版の違いと料金プランについて解説します。
| Google Meet (無料版) | Google Meet(有料版) | |
| 会議の参加者数 | 25人まで | 250人まで ※プランによって変動 |
| 対応プラットフォーム |
|
|
| ビデオ会議への参加 |
|
|
| ビデオ会議での チャットメッセージの送信 | Web経由のみ | ブラウザ、モバイルアプリ経由 |
| 外部の参加者 | アクセス管理には、 カレンダーの権限と招待を併用 | 単一の共有リンクで任意の参加者に ビデオ会議へのアクセス権を付与 |
| 電話での参加 | 参加者はビデオ会議に ダイヤルインできない | G Suite各エディションは 米国外の電話番号にも対応 |
| 電話番号へのダイヤルアウト | 米国とカナダ間の無料通話 | ほとんどの国からの 米国とカナダへの通話をサポート |
| 会議の録画 | 不可 | G Suiteでも一部のプランで可能 |
| Reporting API | 17種類のレポート指標 | 50種類を超えるレポート指標 |
| モバイルでの プレゼンテーションの表示 | 低解像度のコンテンツ | モバイルアプリでの高解像度のコンテンツ、 ピンチ操作でのズーム機能 |
| 会議のURL | 変更可能な会議URL | 固有の会議URL |
有料版だけあって、コンテンツを高解像度で表示させる、会議内容を録画できるなどの機能が追加されています。
またオンライン会議への参加人数も、Google Meetはプランによって最大の上限が250人まで参加が可能のため、Webセミナーなど大人数を一堂に集める時に利用するなどの使い方ができます。
料金プランでの機能差は下記の通りです。
| 無料版 | G Suite Essentials | G Suite Enterprise Essentials | |
| 料金 | 無料 | 10 ドル/ユーザ・月 | 20 ドル/ユーザ・月 |
| 会議の長さ(最長) | 1時間 | 300時間 | 300時間 |
| 会議の参加人数(最高) | 100 | 150 | 250 |
| 会議の回数 | 無制限 | 無制限 | 無制限 |
| ブラウザからの参加 | ○ | ○ | ○ |
| 外部ユーザーの招待 | ○ | ○ | ○ |
| ネイティブ モバイルアプリ | ○ | ○ | ○ |
| 自動字幕起こし(英語のみ) | ○ | ○ | ○ |
| 画面の共有と固定表示 | ○ | ○ | ○ |
| 変更可能なレイアウト | ○ | ○ | ○ |
| 参加用電話番号 (米国電話番号または国際電話番号) | × | ○ | ○ |
| ドメイン内でのライブ配信 | × | × | 10万人の視聴者 (近日公開) |
| 会議の録画と Google ドライブへの保存 | × | × | ○ |
| インテリジェントな ノイズキャンセル | × | × | ○ (近日公開) |
| カスタマーサポート | 自己解決オンライン / コミュニティフォーラム | 24時間365日対応の オンラインサポートと コミュニティフォーラム | 24時間365日対応の オンラインサポートと コミュニティフォーラム |
上記の表の通り、G Suite Enterprise Essentials版を利用すればGoogle Meetを最大限に活用することができます。
そのため、まずはハングアウトでオンライン会議の性能を確かめた上で必要な機能を洗い出し、G Suite EssentialsやG Suite Enterprise Essentialsの導入を検討するといいでしょう。
インストールとID登録方法
Google Meet を利用する手順はパソコンとスマホで少々異なります。それぞれの手順を解説します。
パソコンで Google Meet を利用する場合
パソコンでハングアウトを利用する場合は下記の手順で行います。
手順
- アカウントを取得する
- Google Chromeを開きアプリの一覧からハングアウトを選ぶ
- 利用するGoogleアカウントを選択する
パソコンで利用する場合はアプリのインストール必要ありません。なぜなら全てWeb上で完結するからです。
Googleを開けば簡単にGoogle Meetを利用することができます。
スマホでGoogle Meetを利用する場合
スマホでGoogle Meetを利用する場合は下記の手順で行います。
手順
- アカウントを取得する
- アプリをインストールする
- 利用するGoogleアカウントを選択する
スマホの場合はAndroid版、Apple版の専用アプリがあるので、自分のスマホにインストールするとより便利に利用することができます。
アプリから簡単にオンライン会議の開催や参加をすることが可能です。
会議参加方法
Google Meet での会議参加方法は下記の通りです。
手順
- ビデオ通話から受信して参加する
- 招待メールのURLから参加する
- Googleカレンダーに共有されたURLから参加する
ビデオ通話から受信して参加する
主に1vs1でのコミュニケーション時に利用することができます。
文面では伝わり辛い、作成した資料を画面共有で一緒に確認したいなどの時に有効です。
手順は下記の通りです。
手順
- ホスト側がチャット画面の右上のビデオカメラマークをクリックする
- ゲスト側は受信をしたら電話を出るように参加する
招待メールのURLから参加する
主にGoogleアカウントを持っていない外部の人と行うのに有効です。
手順は下記の通りです。
手順
- ホスト側が「新しい会議を作成」で会議用のURLを作成する
- ホスト側が作成したURLをコピーする
- ホスト側がコピーしたURLを参加してほしいゲストにメールで送付する
- ゲスト側はメールに記載のURLから参加する
Googleカレンダーに共有されたURLから参加する
主に部署内のミーティングや進捗会議などを行う際に有効です。
手順は下記の通りです。
手順
- ホスト側がGoogleカレンダーから「新しい予定」を作成し、参加しほしいメンバーを追加する
- ホスト側が「Google Meetのオンライン会議を追加する」をクリックする
- ホスト側が内容を確認して「保存」をクリックして、ゲストに招待状をメールする
- ゲスト側が送付された招待状を確認して参加できるかを確認する
- 会議の時間になったら、Googleカレンダーから「Google Meetに参加する」をクリックして参加する
Google Meet の特徴やオンライン会議の方法についてのまとめ
いかがでしたか?
今回は Google Meet の特徴やオンライン会議の方法について解説しました。
Googleが提供しているサービスですので、他のGoogleサービスと連携できるのはもちろんのこと、少人数であれば無料でも利用できるのは嬉しい点です。
一方で録画機能などは、有料版でしか対応していないので社内の利用用途に合わせて選択するのをおすすめします。
Google Meet は単体のツールではなくGoogle全体のサービスの一部なので、社内の仕事をよりITツールでより活性化したいと考えているのであれば、おすすめのサービスと言えます。