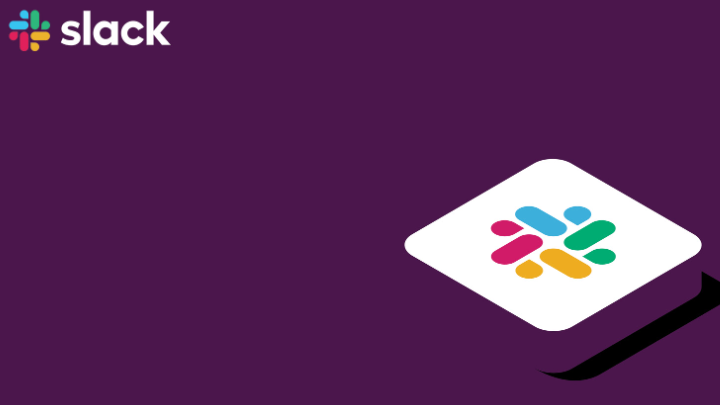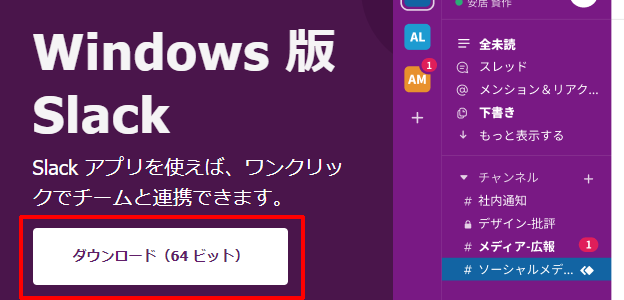Slackとは、アメリカのSlack Technology社よりリリースされたビジネスチャットツールです。2017年に日本語版がリリースされて以来、テレワークなど働き方の多様化に伴い、急速に普及が進みました。
Slackの主な機能として、「チャット」「音声・ビデオ通話」「ファイル共有」があります。
昨今では、テレワークの導入が進み、業務を円滑に行うためのコミュニケーションツールのひとつとして「Slack」を導入する企業が増えています。
本記事では以下の内容についてSlack初心者でも分かりやすいように解説していますので、ぜひ参考にして下さい。
Slackの特徴
この項目では、Slackの特徴やそれぞれの料金体系について解説します。
いつでも把握しやすいチャット機能
チャット機能はSlackのメインと言える機能です。
チャットのログは「タイムライン」と呼ばれる時系列上で表示・管理され、基本的にメッセージは残り続けるため、途中からプロジェクトに参加したメンバーでも状況を把握しやすいのが特徴です。
また、特定の相手やチャンネルにメッセージを送るメンション機能が優れており、少しでも早く反応が欲しい場合や、複数人が所属するチャンネルで特定の人のみに送りたい場合に重宝します。
ファイル共有が容易
Slackは書類などの各種ファイルの共有も簡単に行えます。
Slackを導入することにより、今までメールに添付してファイルを送っていた作業を、ほぼリアルタイムで相手に送信、もしくは複数人で共有できるので、作業効率が格段に向上します。
ビデオ通話機能
チャット機能がメインのSlackですが、複数名のビデオ通話機能を備えています。
フリープランでは1:1の通話のみですが、有料プランを利用すると、最大で15人でビデオ通話を行うことが可能です。
Slackの各プランの特徴と料金体系
Slackの各プランの特徴と料金体系を紹介します。
| フリー | プロ | ビジネスプラス | Enterprise Grid | |
|---|---|---|---|---|
| メッセージ履歴 | 直近10,000件 | 無制限 | 無制限 | 無制限 |
| ファイルストレージ | 5GB | メンバーごとに10GB | メンバーごとに20GB | メンバーごとに1TB |
| ワークスペース | 1 | 1 | 1 | 無制限 |
| 外部組織や 個人と連携 | × | 〇 | 〇 | 〇 |
| ビデオ通話 | 1:1のみ | 最大15名 | 最大15名 | 最大15名 |
| 料金 | 0円 | 850円 (年払い/1人ごと) | 1,600円 (年払い/1人ごと) |
フリープランは成約が多く、特にビデオ通話が1:1のみなのはチームで業務を行う場合には致命的であると言えます。
また、昨今では、外部との連携は業務効率向上を目指す上で必須なので、チームで業務を行う場合は、プロ以上のプランを推奨します。
Slackの導入手順
この項目では、初めてSlackを導入する場合の手順と、導入後にワークスペースへメンバーを招待する手順をそれぞれ画像付きで解説します。
初めてワークスペースを作成する手順
これから新しくチームやプロジェクトを立ち上げる場合などではじめてslackを導入し、ワークスペースを作成する場合の手順を紹介します。
セットアップファイル「SlackSetup.exe」をダブルクリックし、インストール作業を進める。
インストールが完了すると、slackが自動起動する。
slackが起動したら、「slackにサインインする」ボタンをクリック。
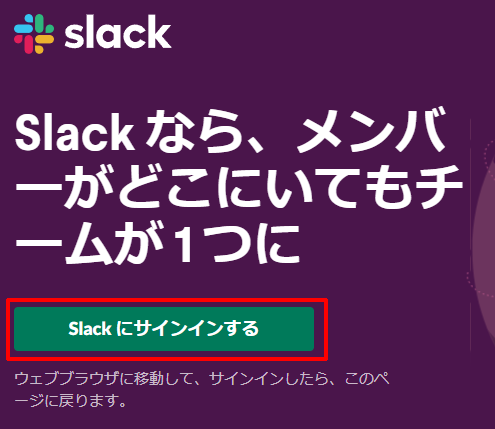
遷移先でGoogleアカウントやメールアドレスなど、任意の方法でサインインをします。
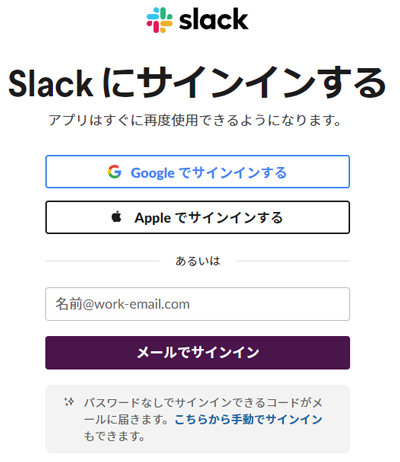
初回起動の場合、ワークスペースが未作成なので、手順に従ってワークスペースを作成する。
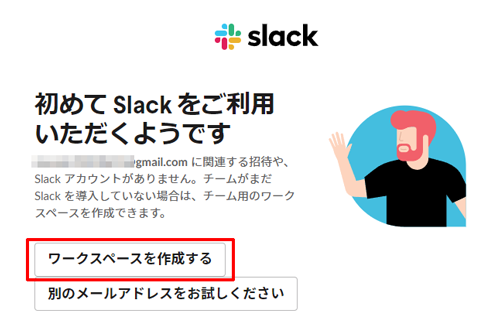
社名やチーム名等を入力するなど、表示に従ってワークスペース作成を進める。
「チームで今取り組んでいることは何ですか?」で入力した内容はそのままチャンネル名になります。
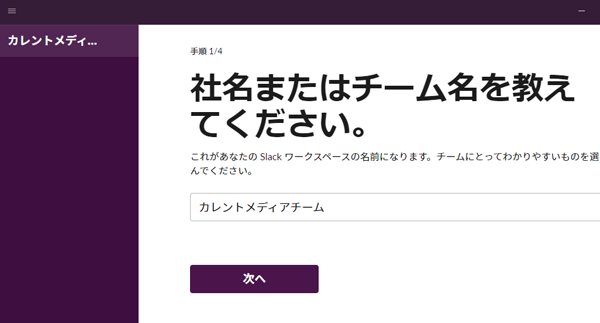
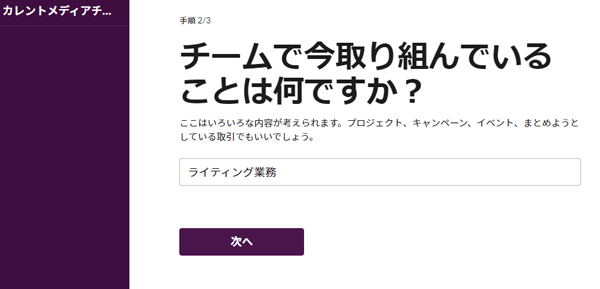
手順3/3の時点で、一緒に業務を行うメンバーのメールアドレスを入力し、ワークスペースに招待することができます。
この時点でメンバーを招待せず、「この手順をスキップする」をクリックすると、ワークスペースの作成は完了です。
また、この段階でスキップしても後述する手順でメンバーの招待は可能です。
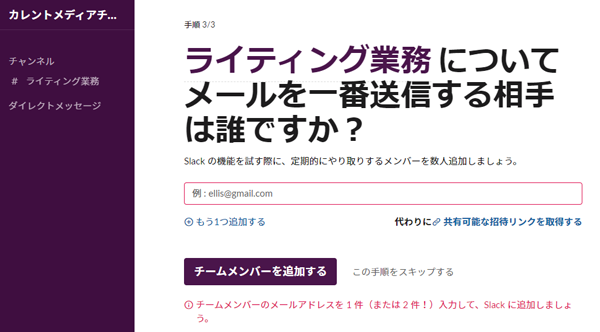
作成済みのワークスペースにメンバーを招待する手順
ワークスペースの作成が完成し、一緒に仕事をするメンバーを招待する手順を紹介します。
slackのアプリ右上のメニューボタンから「ファイル」→「メンバーを招待する」の順に選択する。
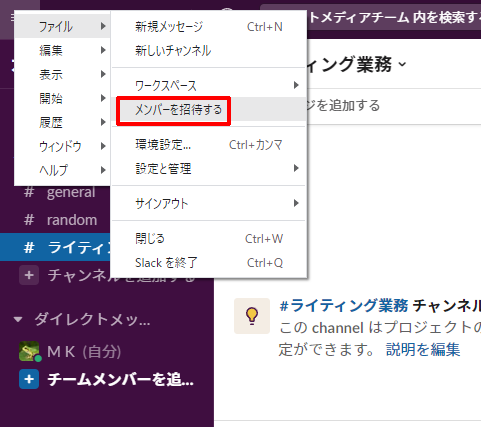
ワークスペースへ招待したいメンバーのメールアドレスを入力し、送信ボタンをクリックする。
ワークスペースへメンバーを招待するにはメールアドレスが必要なので、事前に把握しておく必要があります。
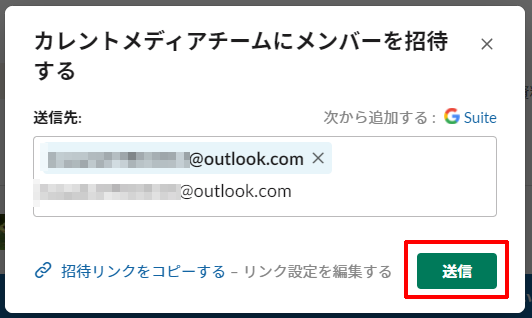
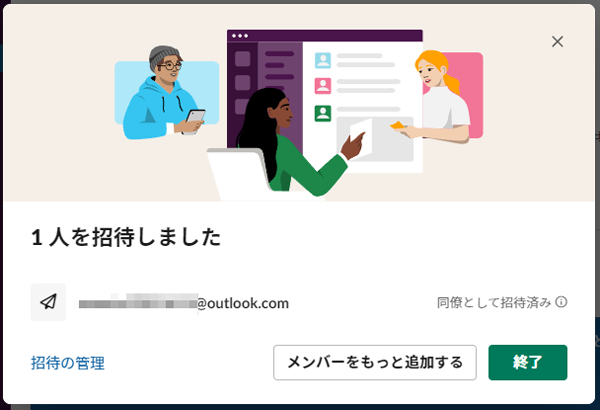
招待メールを受け取ったメンバーは、メール本文内の「今すぐ参加」ボタンをクリックし、ワークスペースへの参加が完了します。
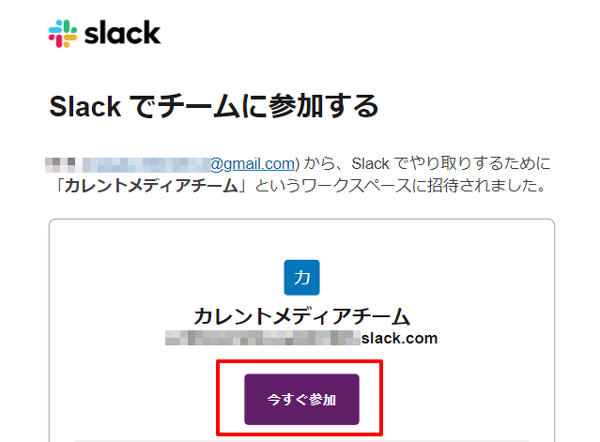
Slackの活用事例
slackは単純なチャット機能のみならず、業務効率向上や改善に繋がる様々な機能を有しています。
この項目では、slackの実際の活用事例を紹介しながら、同時に便利な機能についても解説します。
ASKULのSlack活用事例
事業所向けの通販サービスの大手の「ASKUL」のslack活用事例を紹介します。
同社はslackを導入し以下の点について効率化に成功しました。
- メールからSlackに切り替えたことにより情報共有スピードの向上
- アプリ連携により、倉庫の見回り業務を年間365時間分効率化
まず、Slackの強みである、チャット機能の強さが遺憾なく発揮され、メールであれば埋もれてしまったり、受信が遅れて情報共有がうまくいかなかった点を改善。
また、メールに比べて返信のハードルが下がったことにより、反応速度がアップし連携の強化が行われました。
続いて、アプリ連携に関してです。
まず、物流センターとの連携を行い、今までであれば、広大な物流センターを従業員が直接見回ることで異常がないか確認していたところ、システムに異常が起きたらSlackに知らせる仕組みを構築。
これにより、見回り業務の必要がなくなり、作業効率の向上およびタイムリーな修復作業が実現しました。
参考ページ:https://slack.com/intl/ja-jp/help/categories/360000047926
資生堂のSlack活用事例
スキンケア商品やフレグランスなどを中心に化粧品事業を展開する資生堂のSlack活用事例を紹介します。
資生堂はSlackを導入以前に、「各状況の整理」「情報共有の高速化」「迅速な決定」の3つの課題を持っていましたが、Slackを活用することによりこれら3つの課題は全て解決することに成功しました。
まず、「各状況の整理」に関しては、Slackは個々のチャンネルでトピックを一元管理することができるので、探している案件が一目で分かり、本題に入るまでの時間を大幅に短縮できました。
続いて「情報共有の高速化」に関しては、外部招待やチャンネル単位のメンション機能を活用することにより、関係者へ一斉に通知が行くので、メールや口頭での伝達と比べてリアルタイムに情報共有が行えるようになりました。
最後に「迅速な決定」に関しては、Slack導入前は、定例会議やメールでのやり取りで主にコミュニケーションを行っていましたが、Slackであれば簡単な話であればチャットで手早く済ますことができ、意思決定時においては過去のやり取りを文章で参照できるので情報連携のスピード化に繋がりました。
SlackとTeamsの違い
昨今ではSlackとMicrosoft Teamsはどちらも円滑に業務を行う上で欠かすことのできないツールになっています。
この項目では、双方の違いを比較するとともに、使い分けの基準を解説します。
| 機能 | Slack | teams |
|---|---|---|
| ビデオ会議制限人数 | 1人(無料プラン)/15人(有料プラン) | 100人 |
| bot機能 | あり | なし |
| Office連携 | あり | あり |
| ファイル共有 | あり | あり |
両者を比較した場合、チャット機能や自動応答機能(bot機能)はslackに軍配が上がり、大人数でのビデオ会議に関してはteamsに軍配が上がります。
Microsoft Officeとの連携やファイル共有機能は両者に備わっているので、テキストベースの作業を重視するならSlack、ビデオ会議を重視するならTeamsと使い分けるよいでしょう。
Slack初心者のよくある質問
検索サジェストや需要のありそうなキーワードを質問形式に落とし込んでQ&Aブロックを使い回答する。
- Slackは無料で使えますか?
-
無料プランと有料プランがあります。
個人で使う分には無料で問題ありませんが、法人が運用する場合は有料プランでないと難しいでしょう。
slackの料金体系については公式の「slack 料金プラン」をご確認下さい。
- SlackとTeamsどっちがいいでしょうか?
-
SlackとTamsに関しては記事内の「Slackとteamsの違い」で解説しています。
一言でまとめるとSlackはテキストベースの作業を重視する人向け、Teamsは大人数のビデオ会議を重視する人向けです。
- メッセージが削除できません。
-
メッセージにはメッセージ編集の時間枠の設定がされています。
通常であれば常に編集が許可されていますが、〇日以内は許可する、〇時間以内は許可するなど、削除できない場合は制限がかけられていると思われます。
また、時間制限以外では、削除できるメンバーを制限している場合もありますので、いずれの場合もオーナーや管理人にご確認下さい。
- おやすみモード中は通知が届かない状態になりますが、解除すると一斉に通知が届くのでしょうか?
-
はい、通知が届きますが、その際に音は鳴らないです。
まとめ
今回のSlackに関しての記事をまとめます。
- SlackはアメリカのSlack Technology社よりリリースされたビジネスチャットツール
- 主な機能は「チャット」「音声・ビデオ通話」「ファイル共有」
- まずワークスペースを作成し、続いて業務やプロジェクト単位でチャンネルを作成・運用する
- SlackとTeamsの大きな違いは、ビデオ会議の制限人数
- テキストベースの作業重視ならSlack、大人数のビデオ会議を重視するならTeamsがそれぞれ優秀